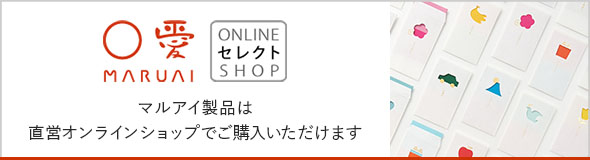【お知らせ】パーソナルペーパーのテンプレート提供を終了しました
平素よりご愛顧賜り、誠にありがとうございます。
サービスの利用状況を慎重に検討した結果、2024年6月をもってパーソナルペーパーのテンプレート提供を終了させていただくこととなりました。
ご利用のお客様には大変ご迷惑をおかけしますが、何卒ご理解いただきますようお願い申し上げます。

式辞用紙

命名用紙

挨拶状・案内状

賞状用紙・認定用紙
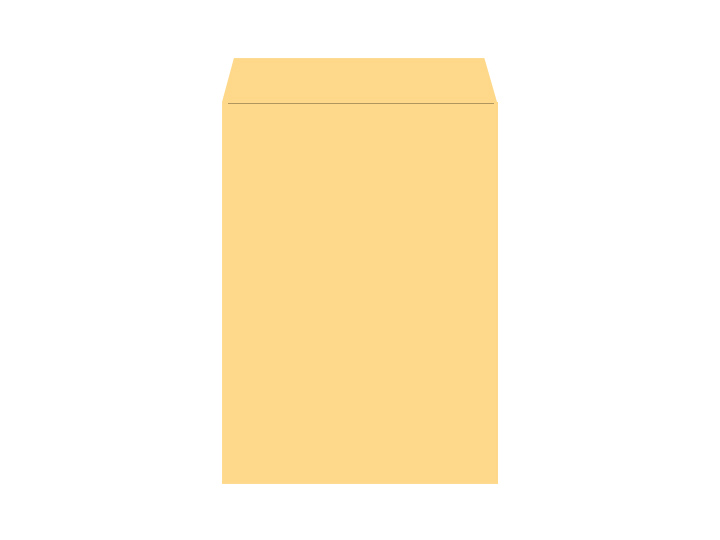
封筒

金封・目録
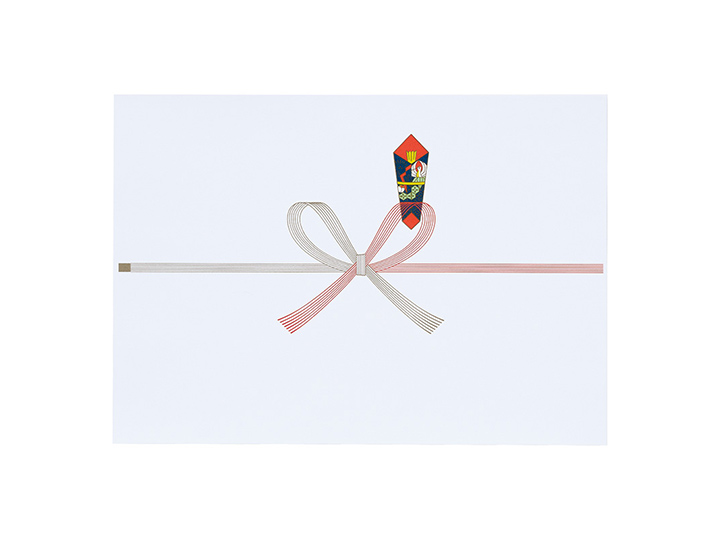
のし紙