設定上のご注意(命名用紙)
以下の注意をよくご確認していただいた上でご利用ください。
Wordの設定
※本項ではMicrosoft 365を基準に説明します。
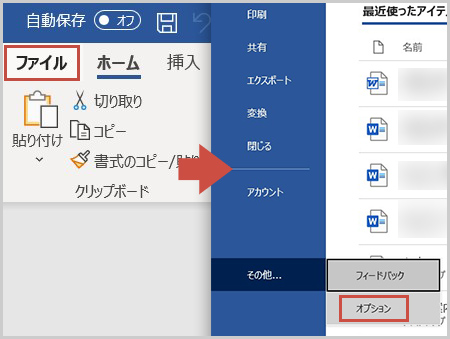
STEP 01
オプションを開きます
[ファイル]タブで[オプション]を選択します。
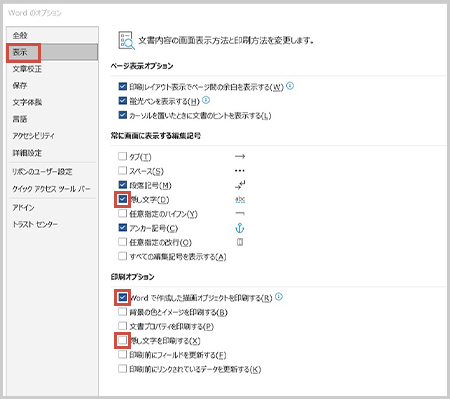
STEP 02
表示設定をします
- 表示をクリックします。
- [隠し文字][Wordで作成した描画オブジェクトを印刷する]にチェックを入れます。
- [隠し文字を印刷する]のチェックを外します。
- [OK]を押して編集画面に戻ります。
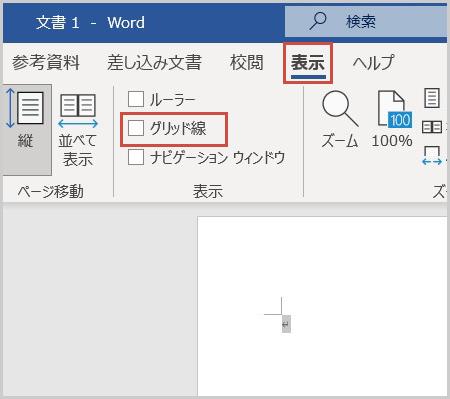
STEP 03
グリット線を非表示にします
[表示]タブから[グリット線]のチェックが外れていることを確認してください。
命名用紙への写真挿入手順
※本項ではMicrosoft 365を基準に説明します。
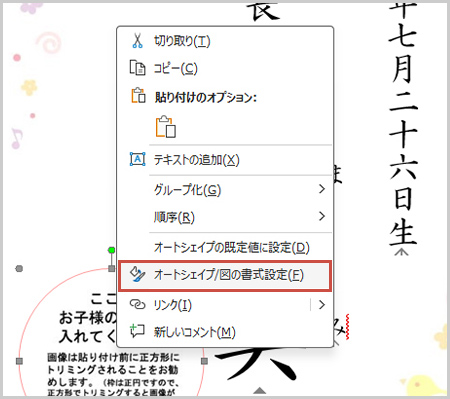
STEP 01
オートシェイプの書式設定を選択します
- 左下の丸の上にカーソルを載せ、右クリックをします。
- 表示されたメニューから[オートシェイプ/図の書式設定]を選択します。
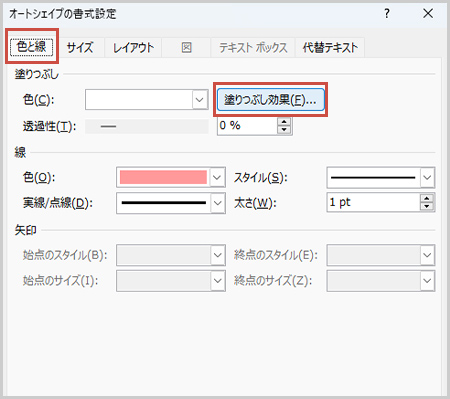
STEP 02
塗りつぶし効果を選択します
[色と線]タブから[塗りつぶし効果]を選択します。
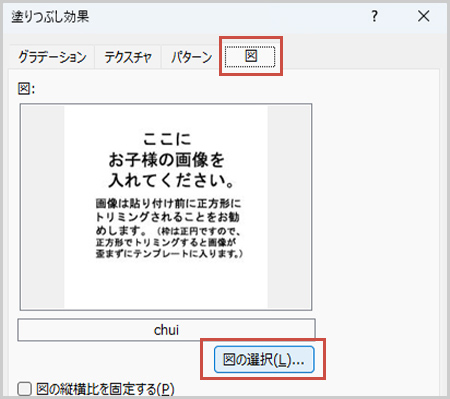
STEP 03
図の選択をクリックします
[図]のタブが選択されているのを確認し、[図の選択]をクリックします。
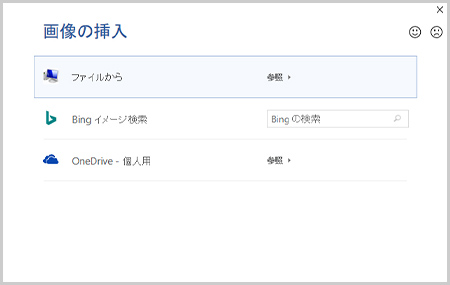
STEP 04
ファイルを選択します
[ファイルから]をクリックします。(パソコンによっては表示されない場合もあります)
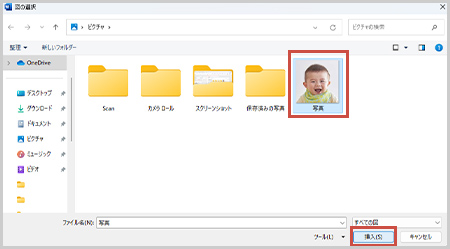
STEP 05
画像を挿入します
挿入したい画像を選択し、[挿入]をクリックします。(画像の保存先はお使いのパソコンによって異なります)
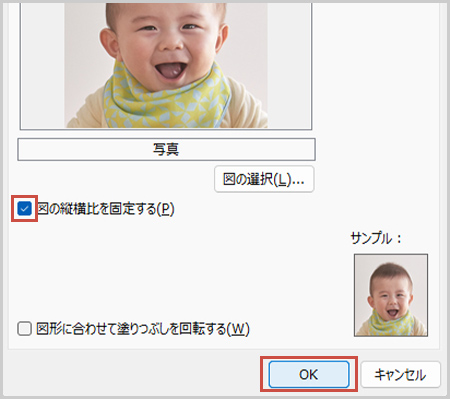
STEP 06
図の縦横比を固定します
塗りつぶし効果のダイアログボックスに選択した画像が表示されていることを確認し、[図の縦横比を固定する]のチェックボックスにチェックを入れ、[OK]をクリックします。
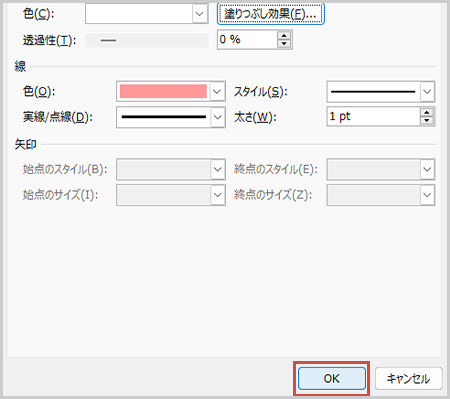
STEP 07
OKをクリックします
オートシェイプの書式設定のダイアログボックスの[OK]をクリックします。
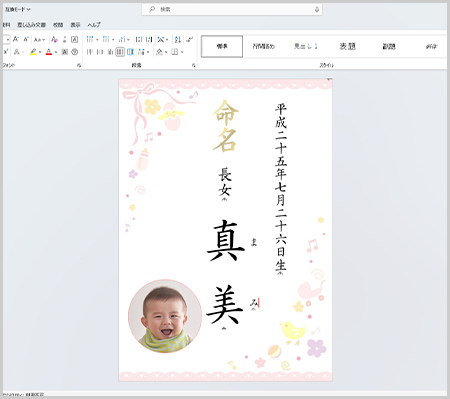
STEP 08
編集画面に戻り確認します
ワード編集画面に戻りますので、丸の中に画像が挿入されたことを確認してください。
印刷設定上の注意
- プリンタの印刷可能領域によって一部印刷されない場合がありますので、印刷可能領域設定がある場合は、最大にしてください。設定がない場合は、文字などが切れないように移動するか、文字を小さくしてください。
- 印刷する際に「余白が印刷可能なページの外に設定されています。印刷を継続しますか?」という表示が出た場合は、「はい」を選択してください。
- プリンターの機種により、印刷濃度、色合いに若干の差が生じることがあります。プリンターの取り扱い説明書に従ってお好みの色に調整してください。
ご使用上の注意
- この用紙はインクジェット専用紙です。それ以外のプリンタでは機械故障の原因となる恐れがありますので、ご使用にならないでください。
- プリンタの取扱い説明書をご確認いただき、厚紙の設定のあるプリンタでは設定を変更してご利用ください。
- 必ず給紙位置、印刷面、印刷方向をお確かめのうえ、紙をセットしてください。
- 連続印刷ができる枚数は機種によって異なりますので、プリンタの取扱い説明書に従って紙をセットしてください。(紙送りの悪い場合には1枚ずつ給紙してください)
- 紙送りが悪い場合には、給紙ローラーのクリーニングを行ってください。
- 商品の保管は高温多湿の場所、直射日光の当たる場所は避けてください。