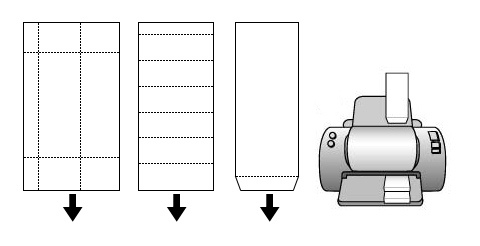設定上のご注意(式辞用紙)
以下の注意をよくご確認していただいた上でご利用ください。
Wordの設定
※本項ではMicrosoft 365を基準に説明します。
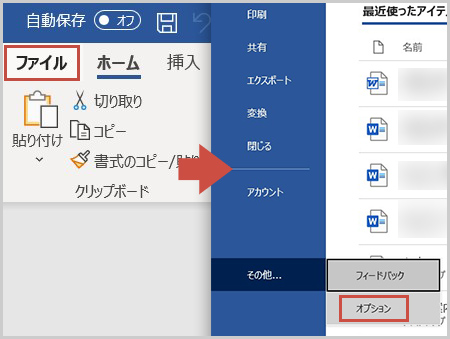
STEP 01
オプションを開きます
[ファイル]タブで[オプション]を選択します。
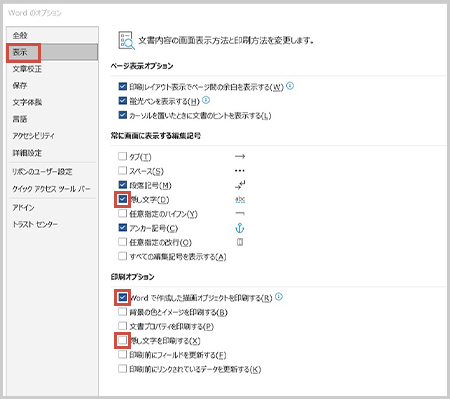
STEP 02
表示設定をします
- 表示をクリックします。
- [隠し文字][Wordで作成した描画オブジェクトを印刷する]にチェックを入れます。
- [隠し文字を印刷する]のチェックを外します。
- [OK]を押して編集画面に戻ります。
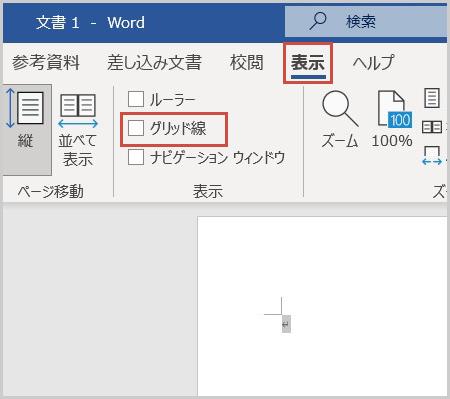
STEP 03
グリット線を非表示にします
[表示]タブから[グリット線]のチェックが外れていることを確認してください。
長尺の式辞用紙の印刷設定
※本項ではMicrosoft 365を基準に説明します。
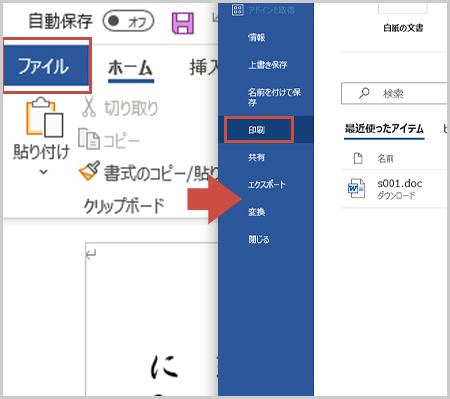
STEP 01
印刷を開きます
- 編集の完了した式辞用紙のデータを開き、[ファイル]タブを開きます。
- [印刷]を選択します。
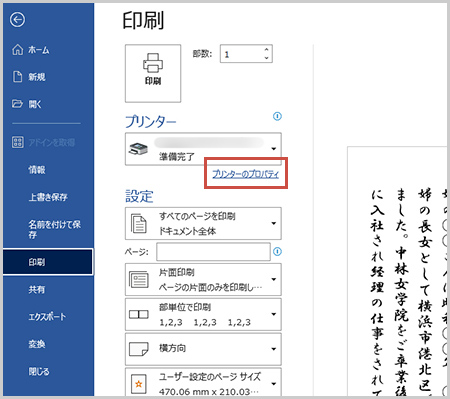
STEP 02
プリンターのプロパティをクリックします
印刷するプリンタ名の右下にある[プリンターのプロパティ]をクリックします。
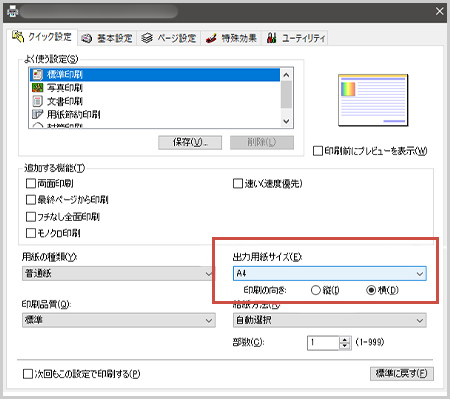
STEP 03
出力用紙サイズを設定します
出力用紙サイズ(またはそれに似た表記)をクリックします。
※お持ちのプリンタによっては画面表示、表記内容が異なる可能性がございます。
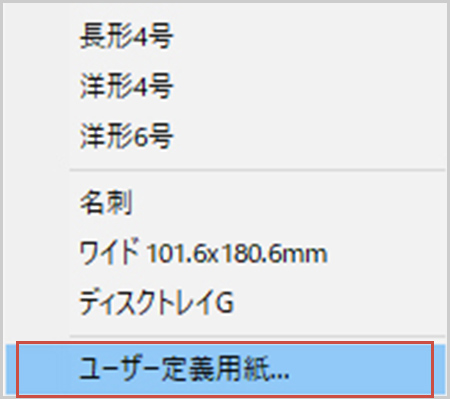
STEP 04
ユーザー定義サイズを選択する
出力用紙サイズをクリックすると、そのプリンタで印刷できるサイズ一覧が表示されます。その中からユーザー定義用紙(またはそれに似た表記)を選択します。
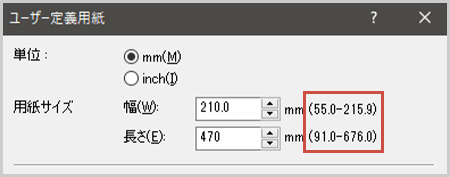
STEP 05
ユーザー定義サイズを設定する
- 入力欄外に表記されたユーザー定義用紙対応サイズを確認します。
POINT
このプリンタの対応サイズは、
幅:55㎜~215.9㎜
長さ:91~676㎜ です。
この表記が用紙サイズ対応外ですと印刷ができません。表記が無い場合は、取扱説明書などでご確認ください。 - 対応していることを確認し、サイズを入力します。
- [OK]をクリックし印刷画面まで戻ったら、左上の印刷ボタンをクリックし印刷を開始します。
印刷設定上の注意
- プリンタの印刷可能領域によって一部印刷されない場合がありますので、印刷可能領域設定がある場合は、最大にしてください。設定がない場合は、文字などが切れないように移動するか、文字を小さくしてください。
- 印刷する際に「余白が印刷可能なページの外に設定されています。印刷を継続しますか?」という表示が出た場合は、「はい」を選択してください。
- 反転タイプのプリンタではお使いになれませんので、ご注意ください。
用紙のセットとプリンタ設定上の注意
- 式辞用紙、多当は折りを開いて、折り目をよく伸ばしてからセットしてください。
- 封筒のベロは折りを開き、伸ばした状態でセットしてください。
- 封筒を印刷する際は、プリンタの取り扱い説明書をご確認いただき、プリンタ本体に厚紙レバーがついているプリンタでは、厚紙の設定をしてください。
- 印刷する際は、印刷面や印刷方向をよく確かめて、一枚ずつ給紙してください。
- インクジェット方式のプリンタ以外では、機械故障の原因となる恐れがありますので、ご使用にならないでください。
- プリンタの機種により、ご使用できない機種もありますので取扱説明書をご確認ください。
- 紙送りが悪い場合には、給紙ローラーのクリーニングを行ってください。
- 印刷後は乾くまで重ねないでください。
- 商品の保管は高温多湿の場所、直射日光の当たる場所は避けてください。
- インクジェット用のコーティングはしてありませんので、プリンタの機種によりにじむ場合があります。