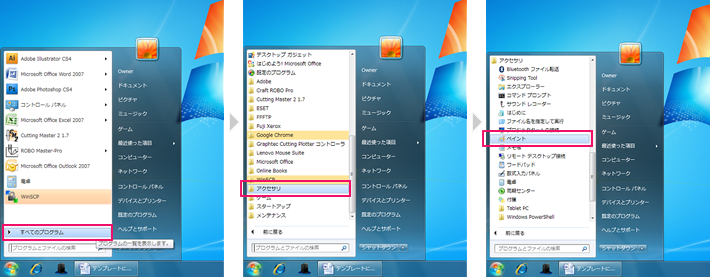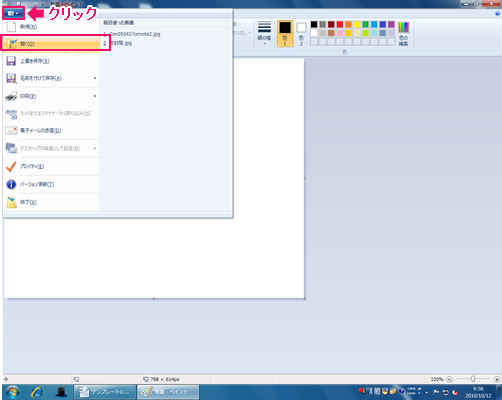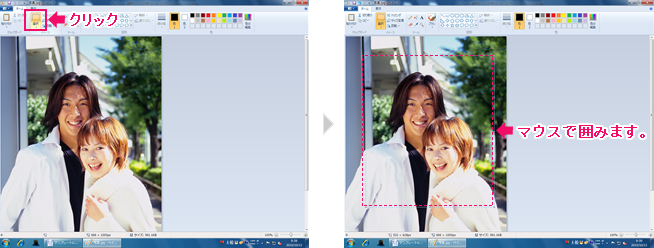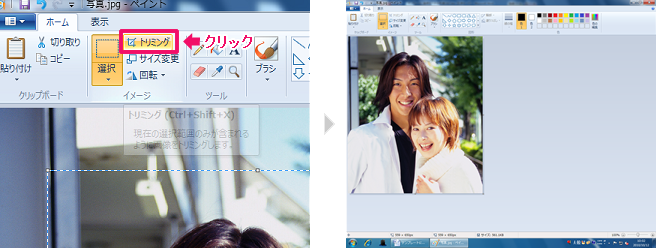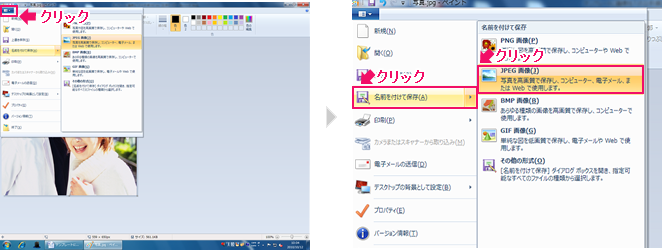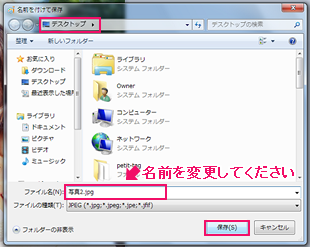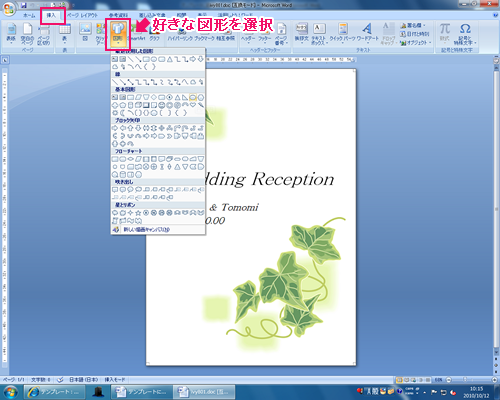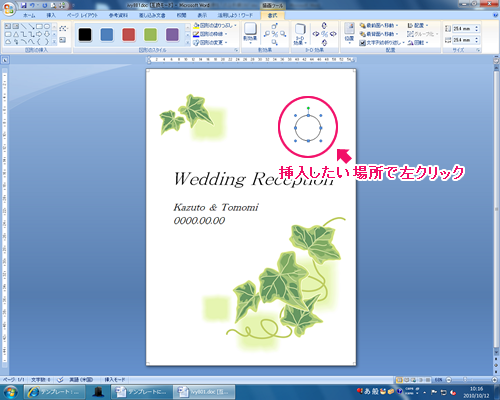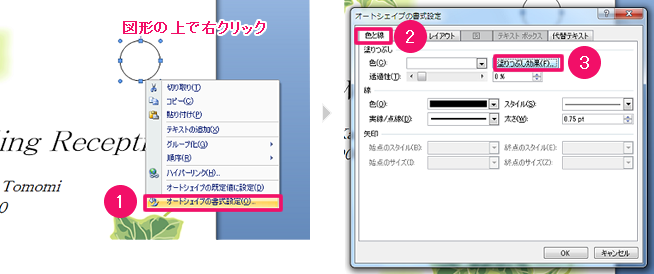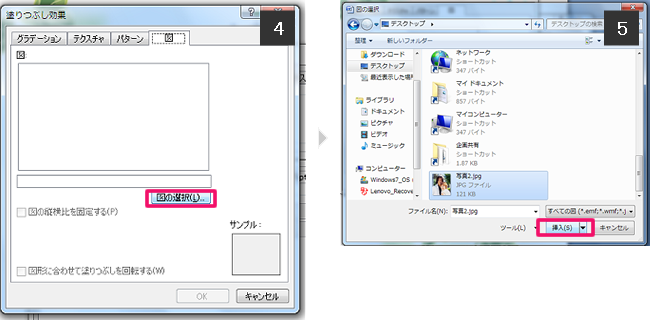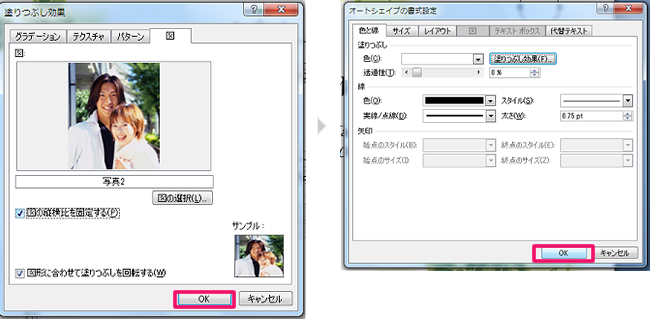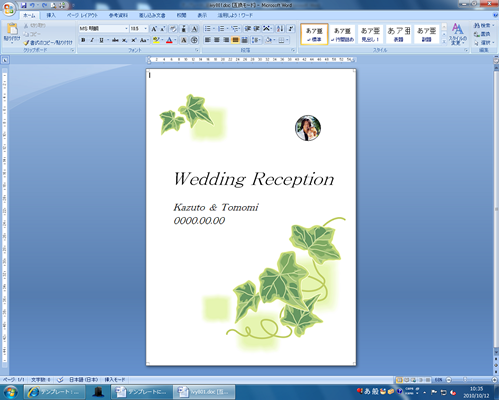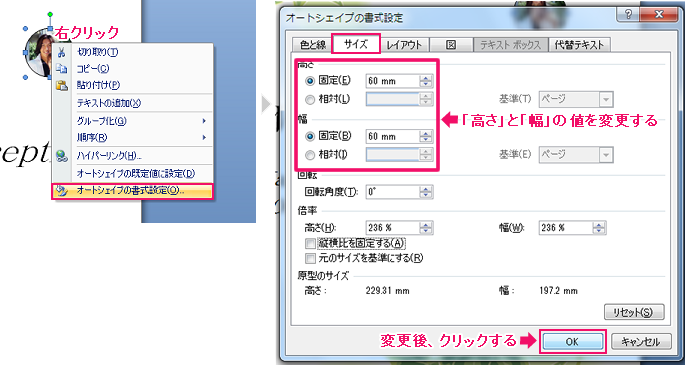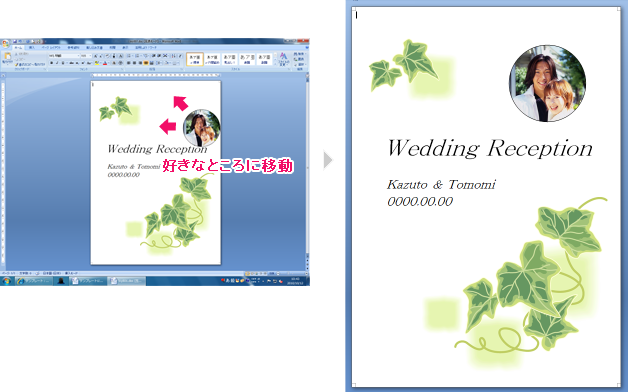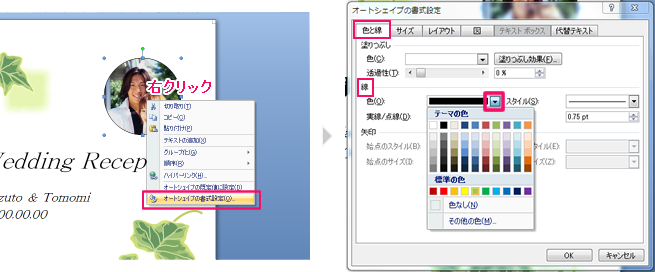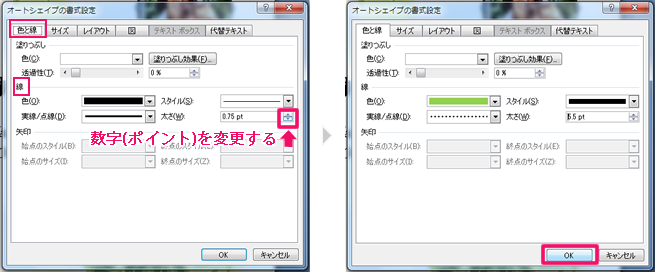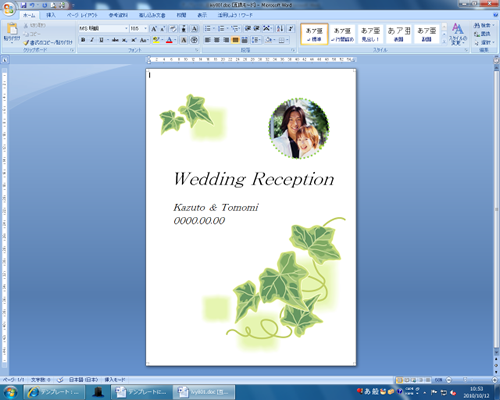特集 Vol.5 オリジナルの写真を入れよう
画像を編集する(ペイントでの編集方法)
![]() 「特集 Vol.5 オリジナルの写真をいれよう 画像を保存する」へ戻る
「特集 Vol.5 オリジナルの写真をいれよう 画像を保存する」へ戻る
フレーム図形を挿入する
![]() 「特集 Vol.5 オリジナルの写真をいれよう フレーム図形挿入」へ戻る
「特集 Vol.5 オリジナルの写真をいれよう フレーム図形挿入」へ戻る
画像を挿入する
![]() 「特集 Vol.5 オリジナルの写真をいれよう 画像を挿入」へ戻る
「特集 Vol.5 オリジナルの写真をいれよう 画像を挿入」へ戻る
画像のサイズを変更する
![]() 「特集 Vol.5 オリジナルの写真をいれよう 画像サイズの変更」へ戻る
「特集 Vol.5 オリジナルの写真をいれよう 画像サイズの変更」へ戻る
画像の外枠の色や幅を変更する
Step 1
画像の上にマウスを動かし、右クリックし「オートシェイプの書式設定」を開きます。
★線の色を変更する場合
「色と線」を選択し、「線」の「色」からお好きな色を選択してください。
★ポイント:「線なし」にすると外枠が消えます。
★二重線など線のスタイルを変更する場合
「色と線」を選択し、「線」の「スタイル」からお好きな線を選択してください。
★線を点線にする変更する場合
「色と線」を選択し、「線」の「実線/点線」からお好きな線を選択してください。
★線の太さを変更する場合
「色と線」を選択し、「線」の「太さ」からお好きな太さに値を変更してください。
★ポイント:数字が大きくなると太くなり、小さくなると細くなります。