フォトフレームの使い方
フォトフレームを使って写真を飾ろう!
※以下のStepは、Microsoft Office Word 2003において圧縮ファイルのダウンロードの手順になります。バージョンによりお客様の画面と異なる場合がありますのでご注意ください。
 ファイルを開きましょう。
ファイルを開きましょう。-
使いたいフォトフレームを選びファイルをダウンロードします。(

 写真画像を入れてみましょう。
写真画像を入れてみましょう。-
ダウンロードしたWordのファイルを開き、「挿入>図>ファイル」を選択します。

写真画像を選んで「挿入」を押すと、画面に出てきます。
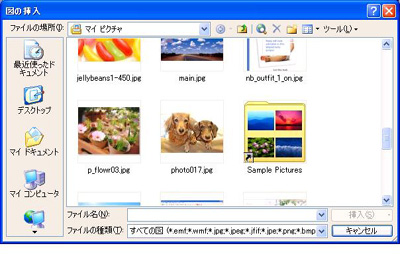
 写真の位置を調節しましょう。
写真の位置を調節しましょう。-
フォトフレームが写真画像の上にある場合はフォトフレームを右クリックし「順序>最背面へ移動」、もしくは「テキストの背面へ移動」でフォトフレームを写真画像の下へ移動させます。

写真を移動して、位置を合せます。


写真が動かないときは?
写真が黒い四角■の枠で囲まれている状態の時は移動ができません。

そのような場合は写真を右クリックし、「図の書式設定>レイアウト>四角」に設定します。

白い丸○の枠になれば移動が可能です。

 写真画像をフォトフレームの下へ移動させて完成!
写真画像をフォトフレームの下へ移動させて完成!-
位置が決まったら写真画像を右クリックし、「順序>最背面へ移動」でフォトフレームの背面へ移動させれば出来上がりです。


印刷する前に、入力した文字や画像が正しいかプレビュー画面で確認してください。本紙に印刷する前に試し印刷をすることをお勧めします。